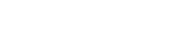Message from Cal Coast
By continuing, you will be leaving the California Coast Credit Union website. Please note that we are not responsible for the accuracy, security or content of other websites. We encourage you to review the privacy and security disclosures of all websites you visit. California Coast Credit Union does not guarantee or assume liability for any third-party product, or service obtained through our website.
ContinueThis is a test: Beware of phone spoofing scams. We will never contact you to ask for personal information over the phone.
We use cookies to make the site navigation easier, analyze site use and to assist our marketing, as explained in our privacy policy. By selecting accept, you agree to cookies being stored on your device.
Frequently Asked Questions
Cal Coast has a new digital banking platform! To enroll in the new online and mobile banking or learn more, visit our New Digital Banking page.
Categories
Login & Registration | Alerts | Card Alerts | Card Control | Travel Notifications | Profile Settings | Security Passcode | Accounts | Transactions | Move Money | External Transfers | Miscellaneous | Check Images | Statements | Digital Banking Bill Pay | eBills | PayItNow | Cal Coast Mobile Deposit | Digital Banking Fingerprint Authentication | Quick Balance | Mobile Wallet | Coast Money Manager |
Login & Registration
We’ve upgraded to offer you a modern look and feel. This individualized approach tailors banking services to your unique needs, making your financial management more personal and efficient. Plus, enjoy enhanced security and easy access to all your banking functions, giving you peace of mind and convenience at your fingertips. Join us in embracing a smarter, safer, and more personalized banking journey!
Yes, your username and password are secure while they are being transmitted over the Internet.
Signing up for Digital Banking is easy! Simply click on the Sign In link above and select Enroll Now. In the Mobile App you will see Enroll upon Sign In. As part of the quick registration, a security passcode will be sent to the phone number on file. This passcode will expire in 10 minutes. For assistance, please contact us at (877) 495-1600 or visit a branch location.
- Is case sensitive
- Must not be the same as your account number or username
- Must be between 8 and 40 characters long
- Must contain at least 1 number
- Must contain at least 1 letter
- Must contain at least one special character !#$^&?*+=
- Must contain only letters, numbers, and these special characters !#$^&?*+=
If you enter more than 5 invalid login attempts, you will be locked out of Digital Banking. If you lock yourself out, for security purposes, you must call our Member Service Center at (877) 495-1600 to be reset.
On the sign in page, click the "Forgot Password" link and follow the instructions. A valid phone number is required.
Yes, however, as part of the security features, Digital Banking protects you by not allowing the usage of any of your last three passwords. Your password must be a minimum of eight characters with at least one number, one letter, case sensitive. A special character is required, and you can use any of the following: ! # $ ^ & ? * + =.
Alerts
To customize your alerts, click "Settings" then click on "Alert Settings". Next, select the alert type, which account you would like the alert on, select which type of alert you would like, and which method you would like to receive your alert.
Click Settings" then click on "Alert Settings". From there, find which alert you would like to disable, the account would like to disable, uncheck the "Enable Alert" option.
Alerts can be received as either daily alerts or real-time alerts.
Card Alerts
Card Alerts allow you to manage the following activity on your debit card, Equity Advantage Card, and Cal Coast credit cards:
- Authorization Amount
- Declined transactions
- International transactions
- Card Not Present
Simply sign into Digital Banking, click Alerts from the main menu, and choose Card Alerts.
- Sign into Digital Banking.
- Click on Account Settings.
- Click on Card Alerts.
- Click Register/Manage.
- Enter your 16-digit card number, then click "Next".
- Accept the Terms and Conditions, then click "Next".
- Enter your card's security code (CVV), located at the back of your card. You will also be asked to enter your Social Security Number (SSN), along with your card's expiration date (MM/YY), and your zip code. Click "Next" to proceed.
- Enter your nickname for your card (example: Equity Advantage Card), then add the destination where you would like to send the card alerts (email address, phone number, or both).
- Click "Complete Registration".
You can manage your Card Alerts in Digital Banking under Alerts > Card Alerts. Follow the same steps 1 through 7 in the Card Alerts registration instructions above, then you'll be able to select a card to manage under "previously registered nickname".
Complete the same steps in "How do I manage my card alerts?" and then click "Add New Alert". Choose which alert you want to add and the destination you would like the alert to be sent to. Then click "Add Alert". A success screen will display, and a confirmation notification will be sent to the destination added.
Your new Card Alert will now display under Active Alerts in the Dashboard. From there you can edit or delete the alert.
Complete the same steps from "How do I manage my Card Alerts?" then click "Manage Destinations". Choose "Add a New Destination" and select a destination to add. Enter your destination information and click the "Make Default" box if you would like this new destination to be the default destination for your Card Alerts. Once you click "Add Destination", a success screen will display, and a confirmation notification will be sent to the destination you just added.
Yes. Multiple email addresses and phone numbers can be assigned to a specific Card Alert.
Most national phone carriers participate in Card Alerts. For the complete list of carriers, please visit the Card Alerts FAQ page here to visit the Card Alerts FAQ page .
Typically, alerts arrive within 1 minute, but timing may vary. You may experience delays or failure in delivery of an alert due to any of the following circumstances:
(1) Merchant delay in processing a transaction
(2) Delays and/or failures attributable to network operators and telecommunications providers
(3) If your mobile device is off or out of operating range of a carrier with an appropriate signal for SMS and/or data services
(4) A variety of other wireless service and coverage conditions
(5) Active or passive filtering of email messages
(6) Insufficient space in the email inbox that is to receive the alert.
Your mobile phone carrier may block short code text messages. Please check with your phone carrier and ask them to remove the block.
No. Messages can only be sent via U.S. carriers and will only be receivable in the United States. If you live or travel outside of the U.S., we recommend setting up your email address to receive Card Alerts to ensure that you continue to get notifications when overseas.
Card Control
- Sign into Digital Banking, click on “Cards” and then “Card Controls” and you’ll see a list of “issued” and unblocked cards.
- To activate your card, select “Activate Card”
- Now your card is ready to be used.
- Sign into Digital Banking, click on “Cards” and then “Card Controls” and you’ll see a list of “issued” and unblocked cards.
- To block your card, select “Report Lost/Stolen”
Please note: If a card is blocked, the credit union will be unable to remove the block. A new card will be mailed to you within 7-10 business days. You also have the option to send a secure message through digital banking, call (877) 495-1600, or visit a branch to order a new card.
The card is activated immediately.
The card is blocked immediately.
No, once the card is blocked, a new card will be sent to you.
Once an existing card is blocked, a new card is automatically ordered and sent to you by mail within 7-10 business days unless you call (877) 495-1600 or send a secure message through Digital Banking requesting to pick up your new card at a branch near you.
- To freeze a card:
- Sign into Digital Banking, click on “Cards” and then “Card Controls” and you’ll see a list of “issued” and unblocked cards.
- To freeze your card, select “Freeze”
- To unfreeze a card:
- Sign into Digital Banking, click on “Cards” and then “Card Controls” and you’ll see a list of “issued” and unblocked cards.
- To freeze your card, select “Un-Freeze”
- Permanent block is used when a card is lost or stolen.
- Freezing temporarily deactivates a card. If you misplace your card, you can freeze the card while you locate it. When you find your card, you can unfreeze it to turn it on again.
When a card is frozen, new purchases and ATM withdrawals will be blocked. However, card transactions that are processed as bill payments may be approved while a card is frozen.
As an example, some monthly recurring charges such as Netflix or monthly insurance billings may be processed as a bill payment. If a payment is declined, unfreeze your card and re-process the payment.
Please report the card lost or stolen right away. You can report a card lost in Card Control or contact us at (877) 495-1600.
The action is effective immediately. However, during our nightly processing, the action goes into a pending state and will take place after processing is complete.
Travel Notifications
Sign into Digital Banking, click on “Cards” and then “Card Controls” and you’ll see a list of “issued” and unblocked cards.
To schedule a travel notification:
- Click on the “Travel Notification”
- Populate the travel notification details—countries, states/territories, cities, start/end dates, and contact phone number.
- Select the card(s) to add a travel note
- Click “Confirm” to finalize the notification.
The travel notification cannot be longer than 30 days from the start date. When traveling longer than 30 days, a new notification must be submitted.
You may schedule a travel notification ahead of time as long as it is NOT more than 30 days in advance.
Travel notification allows for improved security and access to your debit and/or credit card accounts. By knowing when you will be traveling, we can minimize the chances of your card being blocked or flagged for unusual activity. The notification will help prevent your transactions from being declined due to recent fraud trends, large transactions, merchants that are deemed risky, merchant restrictions, country restrictions and blocked countries.
If the wrong destination is chosen, you can cancel the travel notification and resubmit with the correct destination.
Before you set up your travel notification, please make sure your contact information is up to date. We may need to contact you while you are traveling. Also, take the time to review the benefits of the cards you are taking with you.
Yes, travel notifications can be cancelled at any time.
Profile Settings
Click "Profile Settings" and scroll down to update your address.
Click on "Profile Settings," your password must be a minimum of eight characters with at least one number, one letter and case sensitive. A special character is required and you can use any of the following: ~ ! # $ ^ & ? * + =.
A temporary security passcode will be sent to the phone number which you've entered. This passcode will expire in 10 minutes.
Yes. Click "Profile Settings," your username must be a minimum of six characters and can only contain letters and numbers.
Security Passcode
A passcode is a unique, 6-digit code sent to a phone number or email address in your digital account profile.
Passcodes will only be required at each sign in when we don’t recognize your computer or mobile device. For convenience, please ensure the “Remember Me” box is selected during each sign in so you don’t have to enter a passcode the next time you sign in. Please note, there are select services in Digital Banking which require passcode verification by text, voice call, or email each time they are accessed.
Please ensure the Remember Me check box is selected during each sign in. Your computer will also not be recognized if you delete browser cookies, use security software that automatically deletes cookies, use a browser that doesn’t accept cookies, your browser version changes, or you use a different browser. On the mobile app, you will not need to select the Remember Me check box during each sign in. Please note, there are select services in Digital Banking which require passcode verification by text, voice call, or email each time they are accessed.
Passcodes will be sent via text message, voice call or email using the contact information you provide in your Digital Banking profile. You will be able to choose which option you prefer to receive your passcode. Passcodes from Cal Coast will come from the following sources:
- Text message: (760) 239-5018
- Voice call: (760) 239-5018
- Email: noreply@calcoastcu.org
When signing in, you’ll be prompted to enter the passcode after entering your username and password. The passcode must be entered within 10 minutes of receipt to complete the sign-in process.
No. Since each passcode is for one-time use, we’ll provide you with a new passcode each time one is required.
If you’ve chosen the option to “Remember Me” in the past and haven’t deleted the cookies on your browser since that time, you won’t be prompted to enter a passcode.
Only select "Remember Me" if you are using a private computer, such as from your home or office. If you are using a public computer, then DO NOT select "Remember Me" Examples of public computers include libraries, internet cafés and hotel computers.
Some email providers may mark the passcode email as spam and this may delay or prevent the email from being delivered to you. Check your spam folders and spam filter settings to correct this problem. The email is delivered from noreply@calcoastcu.org. For immediate access, you can use another passcode delivery method such as call, or text.
Make sure you’re not attempting to send a text message to a landline/fixed telephone. Landline/fixed telephones can’t receive text messages. Check with your mobile phone carrier to ensure you can receive text messages from SMS senders. Please note some mobile phone plans carry a restriction on receiving phone calls and/or text messages while roaming internationally.
Requiring the passcode at sign-in and also when using other select services ensures a higher degree of account security.
Not at this time. We recommend using the email option in this instance.
Accounts
Yes. With the new Digital Banking you can see all your accounts in one place. You no longer need multiple usernames and passwords.
You can change your account names by going to “Settings”. Next, click “Account Settings” to set an account nickname.
Yes. Click “All Accounts” on the top right side of the accounts you are viewing on the "Accounts". Next, click on the accounts you would like to live. If they don't appear immediately, refresh your browser.
Transactions
Yes. Pending transactions appear above posted transactions.
Digital Banking uses a powerful search engine making searching for what you're looking for easier and faster. Click on "Transactions" then, you can type in search words like specific merchants, dollar amounts, "over $100," etc.
Yes. Click on the transactions you would like to download then select the download icon on the top right to. You then can save your data in a CSV file that can be used in programs such as Excel.
Move Money
While making a transfer enter the amount you wish to have transferred, choose the account the money is coming from, the receiving account and the frequency.
Absolutely. You'll receive immediate credit for any transfers performed on your account.
Under the "Transfer & Pay" choose the type of loan payment you'd like to make.
External Transfers
Yes, all existing External Accounts that were set up on the existing platform need to be re-established in the new digital banking platform. Any scheduled or recurring transfers will still process and can be canceled within the new digital banking platform.
To set up a new External Transfer, please follow the steps below:
1. Login and Navigate to Transfer & Pay
2. Tap on External Accounts and Add External Account
3. Enter your External Accounts routing number, account number, confirm you are the owner of the External Account, enter the external account holder’s name, and select if the External Account is a Savings or Checking account.
4. After confirmation and submission, you will receive micro deposits.
To verify your micro deposits, please follow the steps below:
1. Login and Navigate to Transfer & Pay
2. Tap on External Accounts, select your External Account, and tap Verify
3. Tap Verify Account, enter your micro deposits, and tap Submit.
Miscellaneous
Yes, you can add your Cal Coast accounts to Quicken and QuickBooks via Express Web Connect.
Step-by-Step Instructions:
Step 1:
Open Quicken or QuickBooks on your computer or device.
Step 2:
Navigate to the option to Add an Account or Set Up Account for Online Services (wording may vary based on the version you use).
Step 3:
When prompted to search for your financial institution, type California Coast Credit Union and select it from the list.
Step 4:
Choose Express Web Connect as the connection method (this may sometimes appear automatically).
Step 5:
Sign in using your Cal Coast Digital Banking username and password, then follow the prompts to authorize the connection.
Step 6:
Once connected, your balances and transactions will automatically sync within Quicken or QuickBooks – no manual file imports needed!
Express Web Connect is an automated way to sync your Cal Coast account information with Quicken or QuickBooks. You may have heard it referred to it as "Direct Connect," but our current connection method is Express Web Connect, which securely retrieves your balances and transaction history without needing to manually download files.
Yes! Cal Coast business accounts can be connected to QuickBooks using the same Express Web Connect steps as above. Follow the same login and connection process!
First, check that your Cal Coast Digital Banking account is active and that your login credentials are correct. If the issue persists, visit www.quicken.com/support for troubleshooting tips.
Additional Quicken/QuickBooks support links:
View your transactions and select the check you are looking for and click "View Check," which will be located under the transaction. Select the "Print Check" link located in the upper right corner.
Click on the "More" section of the menu and then the disclosure you wish to view.
This easy-to-use, powerful tool is FREE!
You must disable pop up blockers in your browser or firewall to use Bill Pay and Check Images. If you're having difficulty accessing Bill Pay or Check Images in Digital Banking, your pop-up blocker may be enabled. Perform an internet search on how to disable Pop-Up Blockers on your device. You may have the choice to disable pop up blockers only for Digital Banking, while keeping them enabled for all other web sites.
If you've lost your phone or device, please contact our Member Service Center at (877) 495-1600 to disable your account.
For your security, California Coast does not store your password on your device. For additional security, be sure that your phone is not set to store usernames or passwords that you type into it. Your account information is protected by your username and password combination. Do not share that information with anyone. For Quick Balance users, an encrypted password is required to be saved on the device.
Yes. Your account cannot be accessed without your username or password. For added security, we recommend that all mobile devices should be "wiped" before they're disposed of or recycled. Check with the manufacturer or carrier for disposal and recycling information.
Part 1: Reconnecting Your California Coast Credit Union Account via Plaid
If your app uses Plaid to connect to your California Coast Credit Union account, you may need to reconnect your account following these general steps:
1. Verify your California Coast Credit Union Login Information: Ensure you are using the most recent login credentials for your California Coast Credit Union account. Double-check the username and password you use for the credit union’s app.
2. Reconnect your Account:
a. Open the app that uses Plaid.
b. Navigate to the account settings or bank connection section.
c. Select the option to reconnect or update your California Coast Credit Union account (New Digital Baking.)
d. Follow the prompts to enter your login information and complete the reconnection process.
Part 2: Settling Balances with Cash Advance Apps
If you are using a cash advance app that connects to Plaid and have issues reconnecting, please follow these steps:
1. Settle Any Negative Balances: If you have a negative balance, you must settle it before reconnecting your California Coast Credit Union account.
a. Reach out to the support team of the cash advance app.
b. Request to manually pay your account balance.
c. Once the balance is settled, you should be able to reconnect your New Digital Baking account via Plaid.
Examples of Cash Advance Apps:
· Dave
· Earnin
· Brigit
· MoneyLion
· Chime
By following these steps, you will be able to resolve the connection issues and successfully integrate your cash advance app with your New Digital Banking.
The Cal Coast routing number is 322281578.
If you're still having challenges after using these tips, please call California Coast's Member Service Center at (877) 495-1600.
Check Images
You will need to disable your Pop Up blockers. Usually this option is near the top of your browser window or in your internet options. Only one pop up can be viewed at a time. Visit Google for more information on how to disable Pop Up blockers on your computer or device or call (877) 495-1600 for assistance.
Check images can be accessed from your Digital Banking transaction history.
Statements
To view your Statements, click "Statements" in the “Accounts” section of the menu.
When inside Digital Banking, go to “Statement Settings” in the “Settings” section of the menu.
Your Statements will be stored for up to 36 months.
Your Statement appears in a separate window within Digital Banking. If you have the pop-up blocker enabled on your browser, you will not be able to view your Statement. To correct the problem, modify your pop-up blocker to allow pop-ups from www.calcoastcu.org.
Paying My Auto Loan
Open a checking account at Cal Coast and our staff can help set up auto pay through the new account. Or, you can set up bill pay at your existing financial institution using Cal Coast's routing number (322281578) and your Cal Coast account number with your 2-digit loan ID, which you should have received in the mail when you opened your account. If you need help finding your account number you can call us at (877)495-1600.
Enroll in Cal Coast Online Banking and select External Transfers under the Transfers tab. You will need your Cal Coast member number, which is included in the welcome letter that should have been mailed to you when you opened your account. If you need help finding your account number you can call us at (877)495-1600.
Give us a call at (877) 495-1600 and a friendly representative can help process your payment. It's free to use your routing and account number from any financial institution, and $15 to pay with a debit or credit card.
Simply mail your payments to: PO Box 502080 San Diego, CA 92150-2080. You can contact us to request a coupon book that has your loan payment amount and due dates.
Digital Banking Bill Pay
Log in to Digital Banking and click on the Bill Pay in the “Transfer & Pay” section to get started. If you are using a supported and most current browser, please check to ensure Javascript is enabled. Certain features used in Bill Pay will not function properly if Javascript is disabled. Perform an internet search for the most current browser and update it.
If you are using a supported and most current browser, please check to ensure JavaScript is enabled. Certain features used in Bill Pay will not function properly if JavaScript is disabled. Perform an internet search for the most current browser and update it.
The payment date is now the date your bill is paid and not the date your payment is sent. The payment is withdrawn from your account on the selected Deliver by Date or when a payee deposits their checks. The new Payment Guarantee* of 4 days instead of 5 days protects you from late payments and fraud.
*We will bear the responsibility for any late payment related charges (up to $50) should a payment arrive after its due date as long as you scheduled the transaction in accordance with Bill Pay's terms and conditions, which are available upon enrollment.
Log into Digital Banking and click on Bill Pay. Once there, click the Help link for useful information about Bill Pay.
This is a problem with browser cookies. Cookies must be enabled to open the Pay Bills window. Sometimes cookies get deleted, which can also cause this problem.
To solve the problem, ensure that cookies are enabled, and open Bill Pay in a new window. To do this, right-click on Bill Pay(Mac users cmd-click) and select "Open in New Window". This will load cookies into your browser, and the next time you use Digital Banking, you should not need to do this again.
If the alert says the eBill is enabled, then that payee is now eligible to send you eBills. You will not receive eBills for this payee unless you specifically set up the eBill by clicking on Set Up: e-bill under the payee.
Vendors that support eBills (called eBillers) are only able to provide one eBill at a time. If you have set up this vendor for eBills at another financial institution, you can't set it up again at Cal Coast unless it is deactivated at the other financial institution. Your eBiller may take one full billing cycle to deactivate your old eBill. Once it is deactivated, you should be able to set it up again in the bill pay in Digital Banking.
You must disable pop up blockers in your browser or firewall to use Digital Banking. If you're having difficulty accessing eStatements, or Check Images in Digital Banking, your pop-up blocker may be enabled. Disable your pop-up blocker. You may have the choice to disable pop up blockers only for Digital Banking, while keeping them enabled for all other web sites. Visit Google for instructions on how to disable pop up blockers in the browsers you are currently using.
If you're still having challenges after using the tips below, please call California Coast's Member Service Center at (877) 495-1600.
eBills
California Coast's eBills make paying bills efficient and easy. eBills are electronic versions of your paper bills delivered to you through Bill Pay. With eBills, you won't need to wait for a paper statement because your bills will appear inside Bill Pay along with their amounts due, due dates and other details. And, it all happens on one secure website, so you don't have to visit multiple biller websites.
Cal Coast Mobile Deposit
Mobile deposit is a free and convenient feature in the California Coast Digital Banking app that allows you to deposit a check into your account using your mobile device and saves you a visit to the branch.
Absolutely! Check deposits made through Digital Banking are protected according to the highest financial industry standards. To prevent unauthorized access to your account, be sure to log out when you are finished.
To be eligible for mobile deposit, you'll need to meet the following requirements:
- You must have an eligible California Coast account that's in good standing.
- You must be enrolled in Digital Banking
- You must have a compatible mobile device with internet access and a camera
If you see a message on your device indicating that you're not eligible to use mobile deposit, please call a California Coast representative at (877) 495-1600.
It's easy! Open the Digital Banking app, select mobile deposit, and follow the prompts that are presented to you.
- Select the account to receive the deposit and enter the deposit amount.
- Make sure you endorse the check properly:
- Sign the check
- Below the signature, write "For Mobile Deposit at California Coast CU Only"
- Snap a photo of the front and back of the endorsed check.
- Review your deposit info and click submit to finish.
After submitting images of the front and back of your check, you will receive onscreen confirmation that we've received your deposit.
No. Mobile deposit is part of our free Digital Banking service. Check with your wireless provider to determine if data and text messaging rates apply.
- After depositing your check, please write "Mobile deposit on MM/DD/YYYY" on the front of the check.
- We recommended you retain any deposited check for 14 days. After the 14 days, you should securely destroy the check.
After submitting images of the front and back of your check, you'll receive onscreen confirmation that we received your deposit. Your deposit will be reflected immediately, however, a hold may be applied at the time of your deposit. If your balance doesn't automatically update, you may need to refresh your screen, view transaction history, log out and then log back in to update your screen.
Your deposit will be reflected immediately; however, there may be a delay of availability before you can draw on those funds. An onscreen message will indicate if a check hold was applied.
There's no limit to the number of deposits you can make each day as long as it doesn't exceed your individual daily limit and the 30 day limit of $10,000. You'll see your daily limit each time you make a deposit on your mobile device.
Visit your transactions in Digital Banking to see which checks were deposited. Click on any transaction to see the details.
Below are a few common errors that may cause your check to be rejected:
- Folded or torn corners
- Image of the front of your check is not legible
- Incorrect account numbers
- Routing and account numbers are unclear
- Image is too dark
- Post-dated check
- Daily deposit item count or dollar amount exceeded
If you're still having trouble with your deposit, please bring your check to any California Coast branch for deposit. If you need further assistance, please call us at (877) 495-1600.
Pay It Now
The PayItNow feature is located in Digital Banking and allows you to send money to almost anyone with an email address or phone number.
Set up your payment by entering the recipient’s email address, or phone number.
We will send a message to the recipient notifying them that their money is available. You’ll also want to notify the recipient that you’re sending them money through PayItNow.
The recipient signs into their PayItNow account to receive the money. If they don't have a PayItNow account, they'll need to sign up.
The amount sent is immediately placed on hold on the funding account you select.
No. The recipient doesn't need to be a California Coast member and they don't need to have an existing PayItNow account. However, they will need to create or have a PayItNow account to withdraw the funds.
No. You can only send money domestically.
There is no minimum
Maximum transfer amount -- $1,000 per transaction
Daily transfer limit -- $1,000 per day
Monthly transfer limit -- $10,000 in any 30-day period
No, there is no charge for this service.
The funds will be transferred in one or two business days if the recipient has an email address or phone number registered on a PayItNow account. If the recipient doesn’t have a PayItNow account, they’ll receive the funds in one or two business days after signing up for a PayItNow account.
Yes. You’ll receive a confirmation email notifying you a transaction has been sent. The email will be sent to the primary email address on your Cal Coast account.
Yes, the recipient will receive an email or text message once a payment has been sent.
To view these details, sign into Digital Banking and go to “PayItNow. From there you will see your payment history and status.
To cancel a payment, sign into Digital Banking and go to “PayItNow. From there you will see your payment history and you will be able to cancel pending payments.
The payment can be canceled, if it is in a "Pending" status. If the payment is in a "Completed" status, you’ll need to contact the person who claimed the payment to request that they issue a refund via PayItNow.
For refunds, please call us at (877) 495-1600 ext.3444 and press option 2.
If a payment is unclaimed after 10 days, the payment will automatically be cancelled.
No. These services can’t be used in conjunction with this PayItNow service.
Yes. After you complete the payment, you’ll be prompted to save the recipient’s contact information.
If you suspect that you're a victim of fraud or identity theft, contact California Coast Credit Union immediately at (877) 495-1600.
Digital Banking Fingerprint Authentication
Fingerprint Authentication allows you to quickly sign on to the Digital Banking app by scanning your fingerprint instead of entering your username and password.
- Open the Digital Banking App
- Sign on to the Digital Banking App
- You will then be prompted to choose your default sign in method
- Choose Fingerprint
A Touch ID link will appear to the right of the screen after you select your username. Tap the link to sign on.
The button will only appear if you have signed up for Fingerprint Authentication and if you choose your username.
Fingerprint Authentication uses your device’s encryption technology to store both your fingerprint and password to the device. If enabled, any registered fingerprints on your device can be used to log into the Digital Banking App.
California Coast does not store your fingerprint. The Digital Banking App uses your devices functionality to verify your fingerprint when you sign on.
No. When Fingerprint Authentication is enabled, any fingerprint registered on your device can sign on to the Digital Banking App. If more than one fingerprint is registered on your device, we do not recommend using this feature.
Visit your devices settings or help menu. From there, follow the steps to troubleshoot registering a fingerprint.
Secure your device with a screen lock. Many devices give you the option of locking your screen with a password after a few minutes of inactivity. It's a simple way to protect your device if you leave it unattended.
If you've lost your phone or device, please contact our Member Service Center at (877) 495-1600 to disable Digital Banking.
Quick Balance
Quick Balance is a Digital Banking App feature that allows you to view your account balances without even logging in. It’s great for those times when you just want to quickly see your available balance.
- Sign on to the Digital Banking app
- Open the menu and tap Settings
- Enable Quick Balance and select the accounts you’d like to view.
Simply tap the Quick Balance button on the Login screen. Your account balances will appear.
Available balances from all your Cal Coast accounts.
No. You must sign on to the app to complete any transactions.
When using Quick Balance, transactions can’t be completed, and account numbers are masked.
Secure your device with a screen lock. Many devices give you the option of locking your screen with a password after a few minutes of inactivity. It's a simple way to protect your device if you leave it unattended, even for just a few minutes.
No. We do not recommend using this feature if you share your device. When Quick Balance is enabled, any person with access to your device can view your selected account balances.
If Quick Balance is enabled, we recommend disabling it prior to sharing the device.
If you've lost your phone or device, please contact our Member Service Center at (877) 495-1600 to disable Digital Banking.
- Sign on to the Digital Banking App.
- Open the menu and tap Settings.
- Disable Quick Balance.
Mobile Wallet
Mobile Wallets like Apple Pay®, Samsung Pay and Google Pay allow you to carry your card information in a Mobile form on your mobile device. Instead of using a plastic physical card to make purchases, you can pay with your mobile device. Here’s how it works:
- Mobile Wallets allows you to make purchases with a mobile device by holding the device near a contactless reader at a participating merchant and authorizing the payment with your finger print or PIN.
Apple Pay
- Go to Wallet and tap the "plus" sign
- Tap “Continue”
- Position your card in the frame to capture card info. If the phone cannot read the numbers, tap “Enter Card Details Manually”
- Enter the 3 digit CVV from the back of the card
- Verify your card with Cal Coast and start using Apple Pay
Samsung Pay
- Open Samsung Pay
- Agree to Terms and Conditions
- Tap to choose a verification method
- Tap add and use the camera to capture the card info or enter your card numbers manually
- Verify your card with Cal Coast and start using Samsung Pay
Mobile Wallets are more secure than using a traditional plastic credit or debit card. Every transaction on a mobile device require authentication with a fingerprint or PIN.
Your card number and identity are not shared with the merchant, and the card number is not stored on the mobile device. Mobile Wallets create a device-specific Virtual Card Number and uses it instead of providing the actual card number. Plus, transactions are monitored by California Coast’s fraud detection systems.
Yes. Mobile Wallets are free. Check with your wireless provider to determine if data and text messaging rates apply.
You can pay with Mobile Wallets within a participating merchant app, and use it at more than a million stores and restaurants who accept contactless payments.
Mobile Wallets will work with California Coast MasterCard® debit and credit cards. You’ll want to set your default card to your California Coast Credit Union card.
Note: Home Equity Line of Credit credit cards are not eligible.
To remove a card, open your Mobile Wallet app and select the Remove/Delete Card Option.
Yes. The Virtual Card Number is unique for each card that is added to a device. For example, if you have three cards on your mobile device and the same three cards on your wearable, each card on each device will have its own unique Virtual Card Number.
The cashier can use the Device Account Number to find the purchase and process the return, just like they would with a card payment. If the cashier needs your card details to process the return, just follow the same steps for making a payment. Depending on the return and refund policies of the store, it may take up to several days for the return transaction to appear on your account.
Call California Coast immediately at (877) 495-1600 and mention that you use Mobile Wallets. We’ll immediately block the card so no more purchases can be made. Remove the lost or stolen card from the Mobile Wallet app using the “Remove Card” option.
Notify your mobile carrier then call California Coast and mention that you use Mobile Wallets and have lost your device. We’ll disable your card for use only with Mobile Wallets so that you can continue to use your plastic card. If the device is located, you may add your card back to Mobile Wallets.
When using the Mobile Wallet app verify the app is set as the default payment service and default payment app. When opening the Mobile Wallet app you will be prompted to make that wallet the default. Also check your phone settings to verify NFC is turned on.
Contactless payments use chip-based technology and require no physical connection between the payment device (a card or mobile device) and the payment terminal. Mobile Wallets use contactless payments to transmit payment information from the device to the checkout reader.
Coast Money Manager
Coast Money Manager is a powerful personal money management tool that combines all your financial data from all your financial institutions in one place. Coast Money Manager gathers and categorizes all of your money and is located in digital banking.
- View balances and manage all your financial accounts in one place (checking, savings, credit cards, investments and retirement accounts like your 401(k)
- Track spending and have your transactions automatically categorized and organized
- View insightful budget reports & visualizations
Click on the “?” icon in the navigation bar to open the help options.
Open the Accounts View, click on ‘+Add an Account’ in the sub navigation bar, then type the name of your institution to search the Coast Money Manager database. Next, search or select the correct option from the list and enter your username and password. If the institution is not supported, you can add and manage these accounts manually and periodically edit your account to update the balance.
You can open the Accounts View and click on the account you wish to edit, from there you can change an account name, type and interest rate. You can also edit the account balance of manual accounts.
Open the Accounts View, click on the account to delete and then click on the trashcan icon. You cannot delete an account from your Cal Coast membership, but you can exclude a Cal Coast account by clicking on ‘Exclude from App’ in the Transaction Detail view. Please Note: Deleting an account deletes all historical balance and transaction data associated with that account. To keep, simply adjust the Show/Hide account settings for the account.
No, once an account has been deleted, the transactions and other data from the account cannot be recovered. If you delete an institution, all accounts under that institution will also be deleted.
In Accounts View, click on the account to open the account detail view, then click on the red warning message in the Link Status section.
- Sign into your financial institution’s digital banking to verify that your login credentials are correct and that there are no holds on the account preventing you from signing in.
- Add the account again but pay special attention to the URL to make sure you are attempting to add the correct financial institution.
- Contact Coast Money Manager for support. See “How can you get help?”
Not all institutions are able to send us details. You should always check your loan details in Coast Money Manager to make sure they are correct.
Not all accounts are compatible with Coast Money Manager. However, when an unsupported institution is encountered, a manual account can be created in the Accounts View.
Yes. Open the Accounts View and click on ‘+Add an Account’ in the sub navigation bar. Choose the account type and enter account details, then click ‘Save It’. Note: You will need to update this account manually by updating the balance and entering transactions periodically.
You can create a manual account by doing the following:
- Select ‘Accounts’ from the top navigation bar
- Click on ’+Add an Account’ from the sub navigation bar or choose an account type from the bottom left menu to add
- Click on ‘Add a Manual Account'
- Enter the current balance for the asset
- Enter an account name Select Property as the account type
- Click on Create this Account
- The Budgets View can help you track and control your spending in select budget categories. Use budgets to track all of your regular household expenses or just specific categories.
If you are working on paying off a credit card, we recommend that you create a custom subcategory to track your progress, such as Bills & Utilities: Credit Card Payoff. This will allow you to see in Spending and Budgets views how much you have spent towards paying down that debt.
Absolutely. Industry leading encryption technology is used to protect your data. Coast Money Manager places your privacy and security as its highest priority. If you use Coast Money Manager on your mobile device, tap Settings to set your 4-digit PIN.
None. Alerts are only available through Alerts in Digital Banking.
The Spending View displays spending across all categories for the time period selected. Click on a category from the list, or in the wheel, to see subcategory spending. Then click the center of the wheel or from the list to view the specific transactions in the selected subcategory. Note: Transactions must be categorized for the Spending Wheel to show actual spending. If spending in a given category looks wrong, review the transactions for inaccuracies.
Manual transactions can only be added to manual accounts. Transactions associated with linked accounts will be automatically imported at sign in. To add a manual transaction, open Transactions View and click on ‘+ Add Transactions’ in the sub navigation bar.
To categorize a transaction, you can click on the category field on the transaction line and select from the dropdown menu. You can also edit other transaction details like payee description, tags, flags and memos.
Transactions are automatically categorized based on how you and others have categorized similar transactions. When you change a transaction category, Coast Money Manager will remember for next time.
Type the name of the tag and then hit ‘ENTER’. For pre-set tags, hit the down arrow on your keyboard to select the tag and then hit ‘ENTER’.
Select Transactions View to review or find transactions from any account, over any time period. The date range selector displays the time frame the transactions represent. Use the search field to filter by payee, account, tags, amount, category or date.
Coast Money Manager will save your history for as long as you keep your account with Cal Coast.
Click on the transaction to open the transaction detail view, then click on the category field to view existing categories. You can create a custom subcategory beneath any of the main categories, but you cannot create a new main category. Hover over the main category that the custom subcategory will belong to, then click on ‘Enter a New Sub-Category’ in the side menu. Name the subcategory and click ‘+’ to confirm.
There is a special category called Transfer for loan payments and transfers which will exclude those transactions from Spending and Budgets.
All loan payments have two transactions: the negative transaction of money leaving your bank account, and the positive transaction of money paid towards the debt, decreasing what you owe. Please Note: Credit cards are different because there is no asset associated with the debt. A credit card payment is repayment for money borrowed on transactions already accounted for in your budget.
Each color in the chart corresponds with the category colors in the spending wheel. Hover over any category to view the exact amounts spent month to month over time. Click a color to see subcategory spending, or click a circle to view transactions for that month.
Contact Us
Have questions? Want more information? We’re more than happy to get in touch.
Serving anyone who lives or works in San Diego, Riverside, Orange, Los Angeles, Ventura, Imperial, or San Bernardino counties.
ABA/Routing No: 322281578
NMLS ID# 407951